Do you want to extract text from an image? Are you tired of manually copying text from scanned documents? You don’t need to worry! In this tech era, there are multiple ways to learn how to copy text from image quickly and effortlessly.
The image to text converter tool is easy to use and helps to work smoothly without consuming time. It does not require installation and is quick and reliable. This blog post will cover seven easy ways to extract text from images. By the end, you’ll understand how to use reliable tools to transfer text from an image.
Table of Contents
ToggleWhy You Need to Copy Text from Images
Today’s digital world allows you to copy text from images. Extracting text from images can save you time and effort in many scenarios. Here are some basic scenarios:
Extracting Quotes or Important Information
An image may occasionally contain a quote or essential information. Copying the text promises accuracy and saves time compared to rewriting it by hand.
Using Screenshots
Many people use screenshots to transmit information. By copying text from screenshots, you can reuse it for notes, emails, and presentations.
Making changes to scanned documents
The content in scanned PDFs and documents is frequently locked, making direct copying impossible. However, extracted text can be edited for formatting or corrections.
Research or Translation
You may need to translate or utilize text from an image for research purposes. Text extraction technologies make this possible in seconds. Extracting Quotes or Important Information:
Even when these jobs are shared, manually translating text from images can be challenging and time-consuming. This is where valuable tools like Image to Text Converter come in handy.
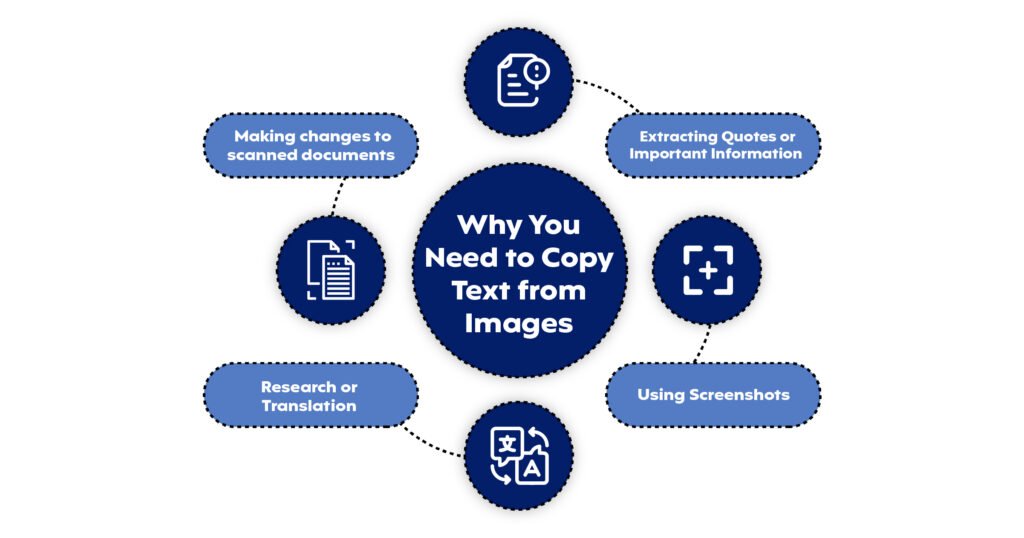
Seven Simple Methods to Convert Image to Text
Use the Image to Text Converter Tool
It is the simplest tool to copy text from an image. You don’t need to install any software; you can instantly extract text from various image formats.
How to Use this Converter
- Go to imagetranslator.ai and submit an image or scanned PDF containing the text you want to copy.
- The tool analyzes the image and extracts text with cutting-edge OCR technology.
- The tool will display the extracted text, which you can copy and use.
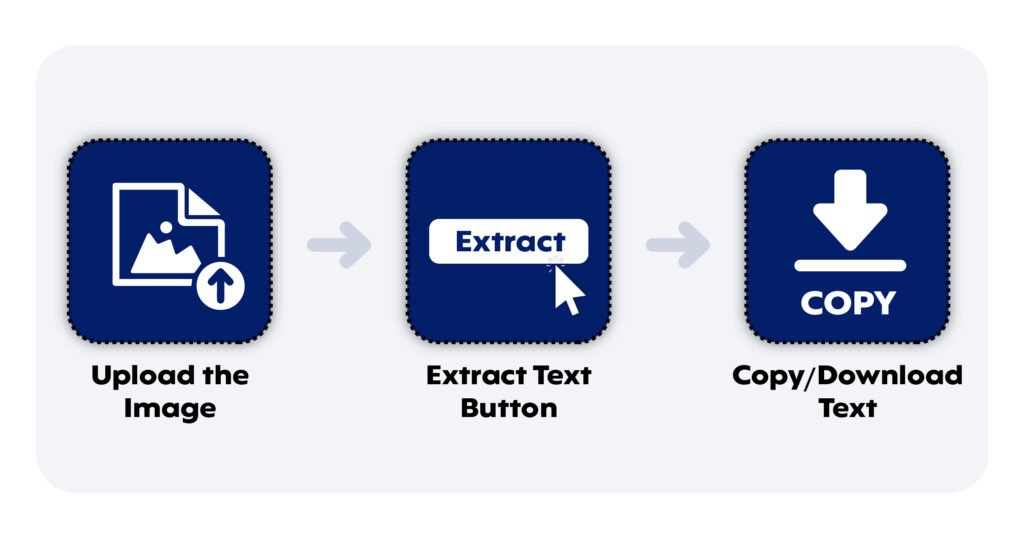
For instance, the Image to Text Converter is designed to simplify copying text from a screenshot for an email or report. It can also perform tasks like copying scanned text from a PDF, which is particularly useful for document editing and sharing.
Use Google Lens to Copy Text
Google Lens is a flexible application that immediately extracts text from photographs on your laptop or smartphone.
How to use Google Lens:
- Launch the Google Lens tool or the Google Photos app.
- Decide the image from which you wish to extract text.
- To pick and highlight the text, tap the “Text” icon.
- Please make a copy of the text and utilize it as required.
Use of OCR Software
It is used to extract text from images and scanned documents. The following are well-known OCR tools.
How to use OCR:
- Open the PDF using OCR software, such as Adobe Acrobat.
- To identify the text, use the OCR tool.
- Pick the extracted text and copy it.
Using OCR tools offers many benefits, making it an ideal solution for text extraction. It’s particularly:
- Effective for processing in bulk, saving you time and effort.
- Supports multiple fonts and languages.
- Excellent accuracy while scanning PDFs.
OCR software is essential for people who regularly work with scanned documents.
Use Microsoft OneNote for Text Extraction
It is a note-taking tool and integrated with OCR capabilities.
Process for OneNote Text Extraction:
- Open a OneNote notebook and insert the image.
- Choose “Copy Text from Picture” by right-clicking on the picture.
- Paste the copied content in the correct location.
Why Opt for OneNote?
- Personal use is free.
- It functions offline and is integrated with Microsoft Office.
OneNote can handle copying text from a screenshot.
Extract Text Using Mobile Apps
Various smartphone applications explicitly allow text extraction from images. Among the most well-known are Adobe Scan, Text Fairy, and Cam Scanner.
How to Use Mobile Apps:
- Get a text extraction app from Google Play or the App Store.
- Launch the app, take images of the document, or upload a picture.
- To extract text, use the app’s OCR feature.
What Makes Mobile Apps Useful?
- Practical for usage when traveling.
- The essential features of many apps are free.
- Additionally, some apps let you change and share the text immediately.
When you’re away from your computer, these apps are ideal for short chores.
Use the Integrated Tools to Copy Text
Some apps and operating systems come with built-in text extraction features.
Regarding Windows:
- To take a screenshot, use the Snipping Tool.
- With OCR turned on, the screenshot opens in Microsoft PowerToys.
- Take out and copy the text.
Regarding macOS:
- Open the screenshot in Preview after taking it.
- To copy text, use the “Text Selection” tool.
Regarding Smartphones:
- Use the Live Text function on your iPhone (iOS 15+).
- Use Google Lens or Google Photos on Android.
These built-in tools are fantastic, offering a quick and cost-free solution that’s easy to use.
Extensions for Browsers
You can easily extract text from web page images using extensions like Copyfish and Project Naptha.
How to Use Extensions:
- Get a text recognition extension from the store in your browser.
- To extract text from the image, right-click on it and choose the extension’s option.
- Please make a copy of the text and use it as required.
Why Make Use of Extensions?
- Working with web information saves time.
- Images are frequently accessible and don’t need to be downloaded individually.
Browser extensions are a lifeline if you work online constantly.
Tips for Improved Text Copying Outcomes
Text extraction from photos can occasionally be challenging, mainly if the text is in a complicated format or the image quality is higher. Here are some crucial pointers to help you copy text from pictures, screenshots, or scanned PDFs more accurately.
Make Use of Excellent Pictures
- Make sure the image has strong contrast, crisp typography, and clarity.
- Avoid using fuzzy or pixelated images, which can affect text recognition accuracy.
- Use images with a minimum resolution of 300 DPI (dots per inch) for best results.
Optimize lighting and contrast.
- Poor lighting can cause shadows and reflections that obscure the text.
- Use photographs that are evenly illuminated without glare or overexposure.
- Use photo-editing tools to change the image’s brightness and contrast as needed.
Align the text correctly.
- Ensure that the text in the image is straight and horizontally aligned.
- If the text is at an angle, trim or rotate the image until it is horizontal.
- Most OCR tools, including the Image to Text Converter, perform better with well-aligned text.
Avoid complicated backgrounds
- OCR tools may need clarification on images with cluttered or bright backgrounds.
- For improved text extraction, use photos with a plain background.
- To make the text visible, crop out any extraneous portions of the picture.
Select the Right OCR Software
For certain activities, different tools work better than others. For instance:
- For general jobs, use the Image to Text Converter.
- For scanned PDFs, use specialized software such as Adobe Acrobat.
- To extract text while on the go, use Google Lens.
Consider the tool’s language support if you are working with text that is not in English.
Improve Document Scans
- Use a high-resolution scanner if you’re trying to extract text from a scanned PDF.
- You can improve results by optimizing the scan for OCR using tools like Adobe Acrobat.
Review and change the extracted text.
- Though they might miss or misread characters, OCR systems could be improved.
- To fix any mistakes, always go over the extracted text again.
- Fonts with odd designs should be avoided as they may result in errors.
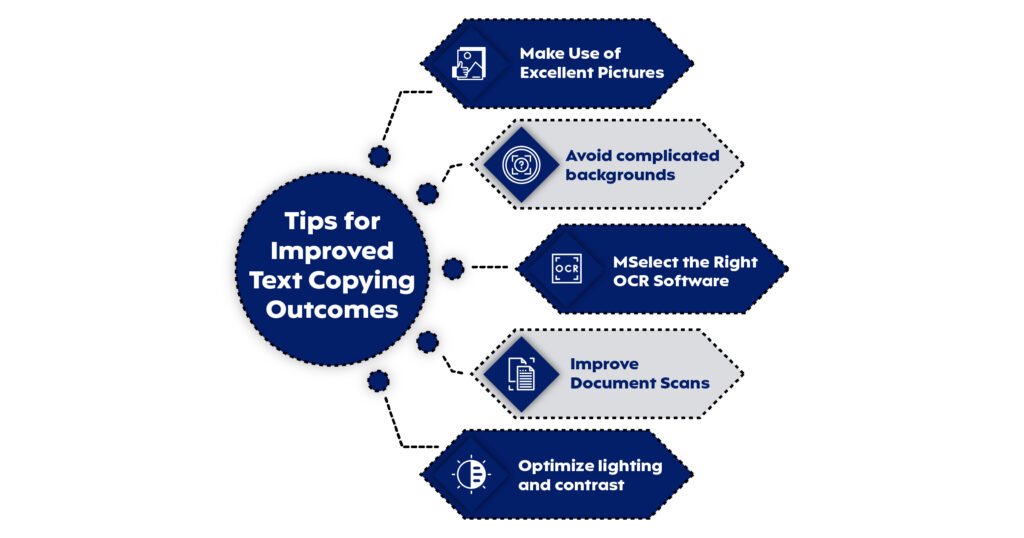
Why Choose Image to Text Converter?
Why is the Image to Text Converter unique among the various solutions available for text extraction from images? This robust web application makes copying text from images, screenshots, and scanned PDFs easy, accurate, and hassle-free.
Simple to Use
With its user-friendly interface, the Image to Text Converter requires no technical knowledge. There are only three easy steps to extract text, regardless of your level of experience:
- Upload a picture or document.
- Allow the tool to use cutting-edge OCR technology to process the text.
- Wherever you require the extracted text, could you copy and paste it?
Support Variety of File Formats
This tool supports more than one or two formats. It supports JPG, PNG, BMP, and PDF (both scanned and standard), among other image and document formats.
Because of its flexibility, it’s an excellent option for jobs like copying scanned text from PDFs, extracting words from images, and copying text from screenshots.
Installation is not needed.
Unlike desktop or mobile applications, the Image to Text Converter works online. Nothing needs to be downloaded or installed, which saves time and storage space. A web browser and an internet connection are all you need.
Incredible Accuracy with OCR Technology
Even with intricate fonts or somewhat indistinct photographs, the tool’s advanced OCR technology ensures exact results. This allows you to spend more time on your tasks and less time editing the extracted content.
Accessible and Free
Since the Image to Text Converter is free, anyone can use it. This tool can manage your text extraction needs whether you work from home or the office.
Secure and safe
We recognize the value of data security and privacy. Your uploaded files are safely processed and removed after use with the Image to Text Converter, guaranteeing the confidentiality of your data.
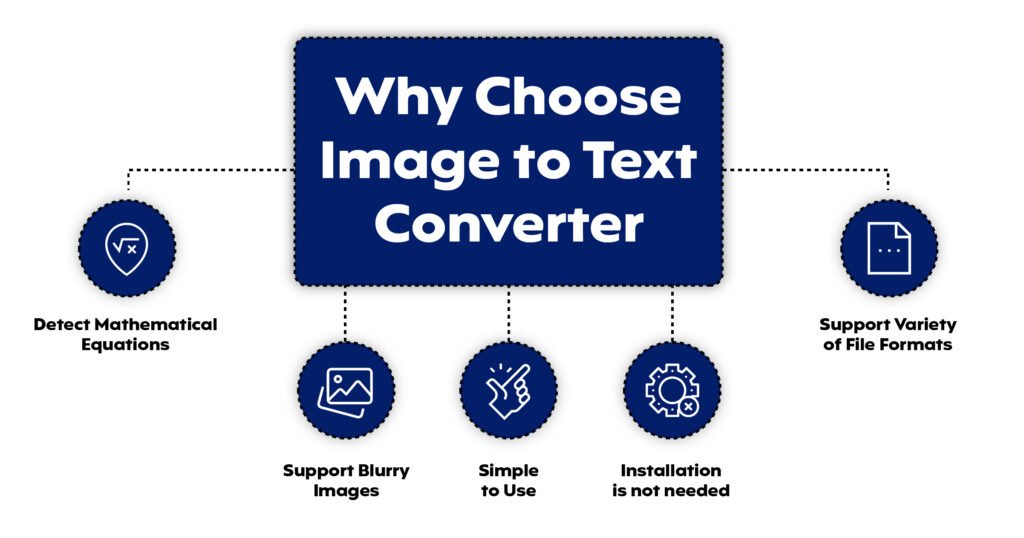
To Wrap Up
Are you ready to extract text from images with no hassle? The purpose of the Image to Text Converter is to simplify the process. This app promises that you always obtain accurate results, whether working with screenshots, scanned documents, or images.


 ImageTranslator.ai, All rights reserved
ImageTranslator.ai, All rights reserved